우선 Eclipse나 STS는 정적파일 같은 경우에는 바로 자동반영이 되지만 서버단 JAVA코드같은 경우에는 jLebel이라는 유료 플러그인을 사용하여야한다.
IntelliJ에서도 정적파일 같은 경우에는 설정을통해 자동으로 반영할 수 있다.
(서버단 코드는 반영되지 않음. 이클립스에서 java파일 저장시 서버가 새롭게 로드되는 불편한? 증상과 비슷한 원리로 로딩됨...)
1. gradle.build 파일을 연다.

2. dependencies에 아래 코드 를 추가한다.
각종 디펜던시의 캐시OFF 등(개발시 필요없음)
캐시란? 직전에 저장된 요소를 반복호출할 때 변경점이 없다면 캐시를 통해서 호출함으로써 속도증가되는 장점이 있다.
위와같이 캐시를 써버리면 소스코드를 변경했을 때 변경 전 내용이 나올 수도 있는 문제가 발생할 수도 있다.
캐시는 만료시간이 정해져있기 때문에 기다려야하거나, 캐시를 비워주는등 해줘야한다....
dependencies {
...
developmentOnly('org.springframework.boot:spring-boot-devtools')
//혹은
//developmentOnly 'org.springframework.boot:spring-boot-devtools'
}
3. 상단 메뉴바 file탭의 Settings
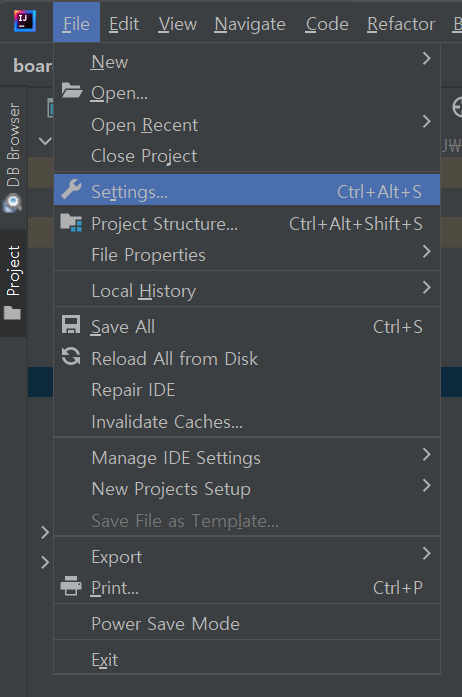
4. Settings 창이 열리면
Settings - Bulid,Execution, Deployment - compiler를 찾아 들어가거나,
검색란에 Compiler를 검색한다.
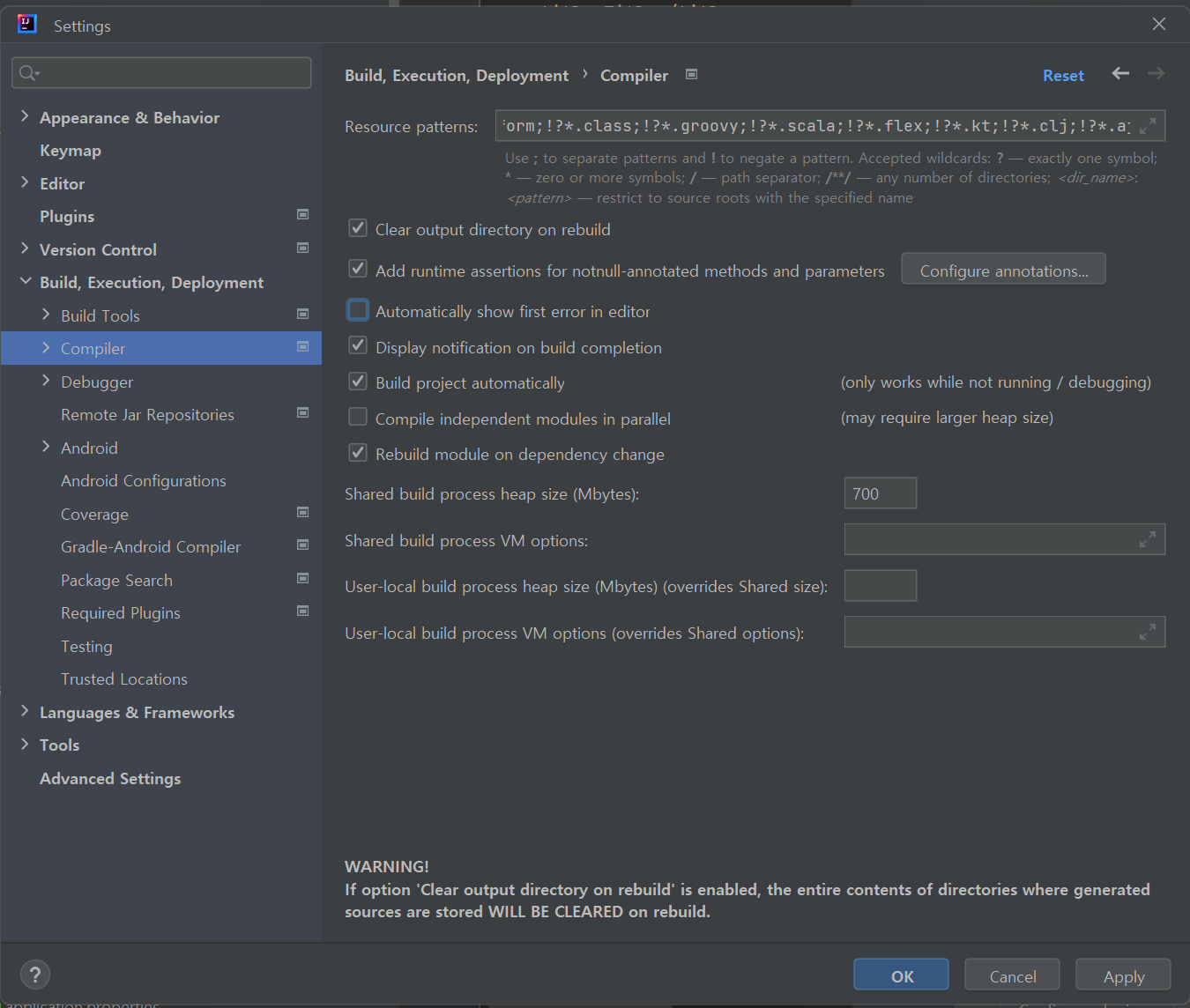
4. 우측화면 체크박스

Automatically show first error in editor 체크

Build Project automatically 체크
5. 좌측 메뉴탭 Advanced Settings 선택
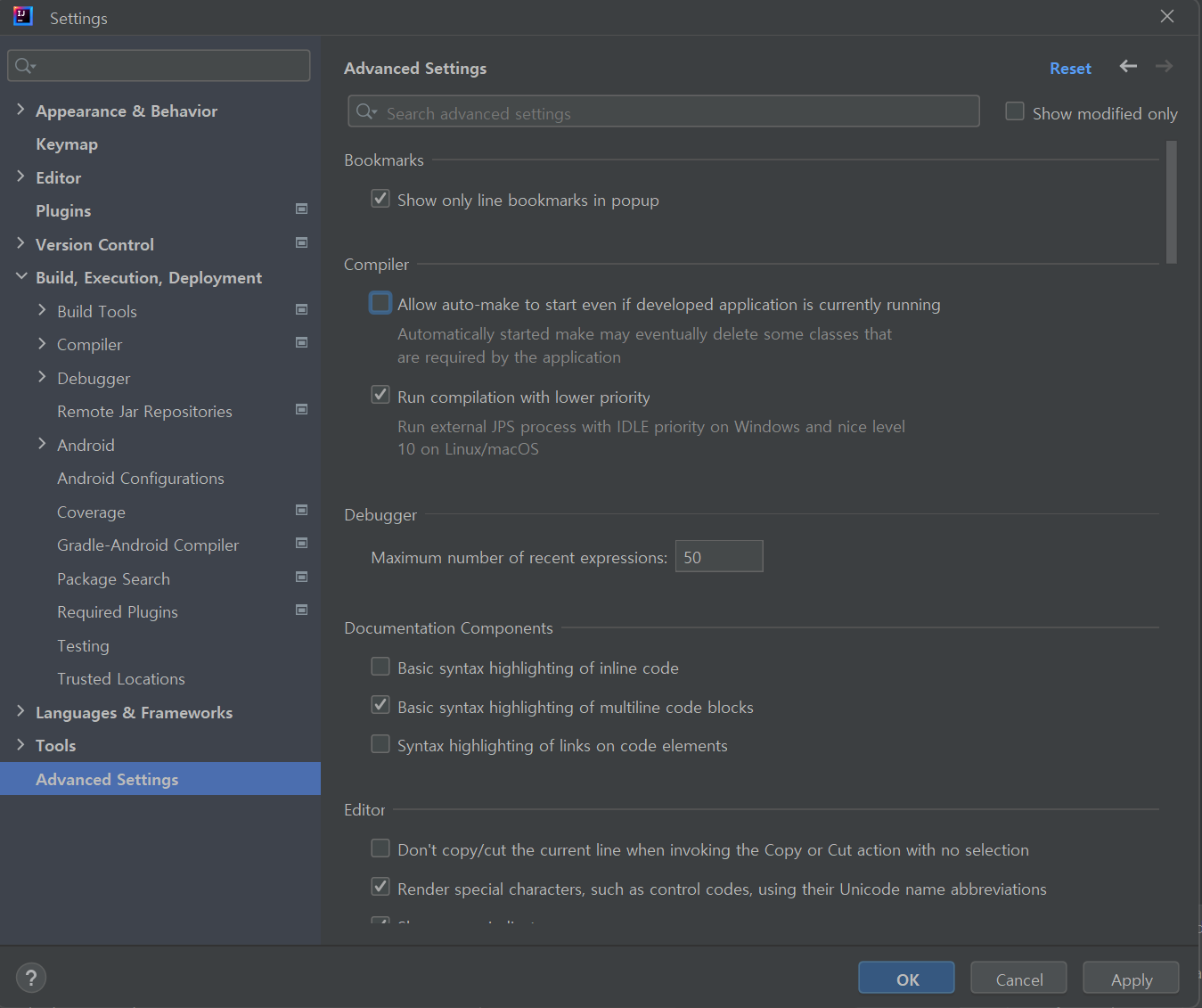
6. 우측 화면에서 Allow auto-make to start even if developed application is currently running 체크

7. bulid,Execution, Deployment - Build Tools - Gradle선택 혹은 검색창에 Gradle 검색
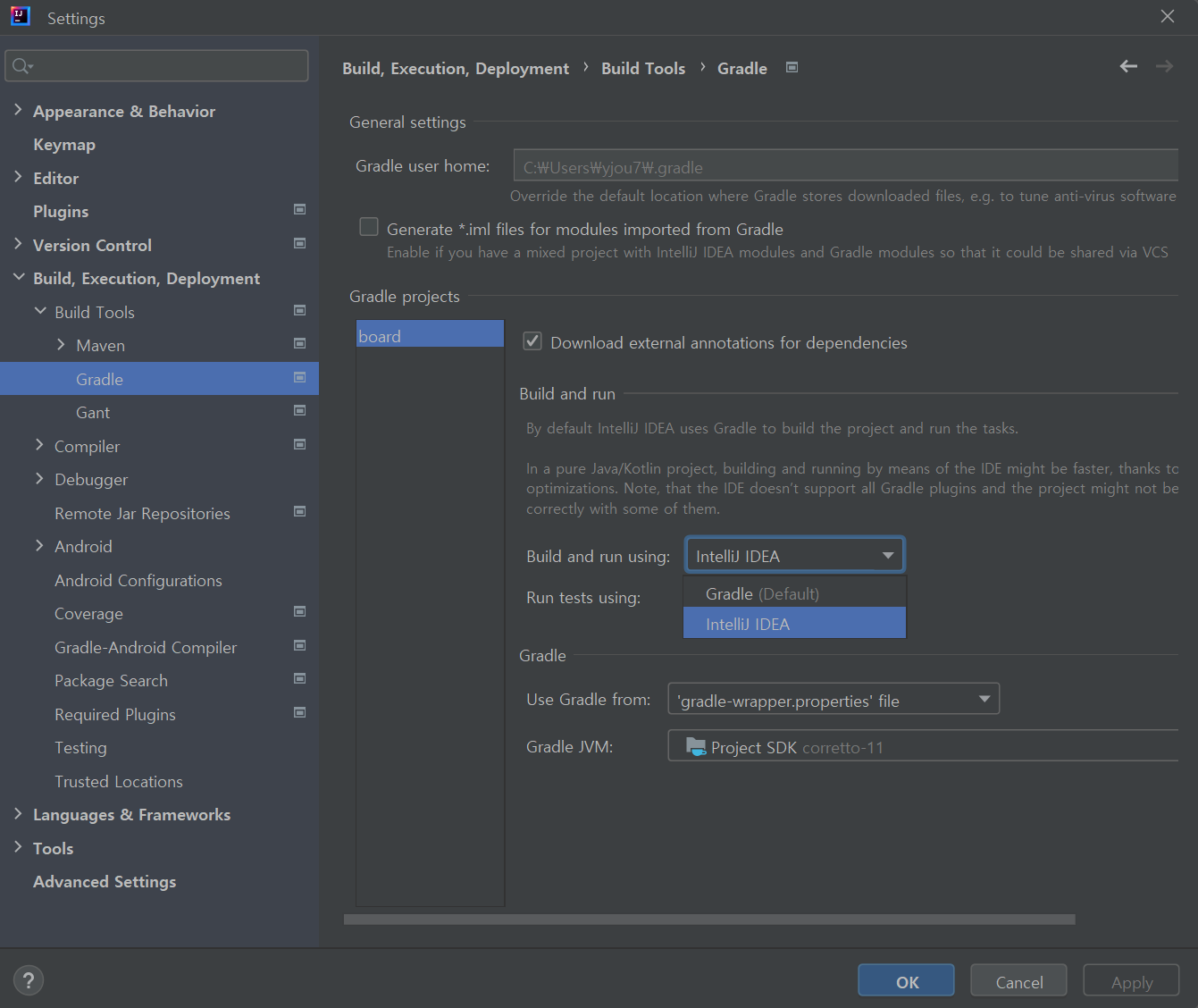
8. Build and run using 과 Run test using 두개 모두 Gradle로 되어있다면 IntelliJ IDEA로 변경한다.
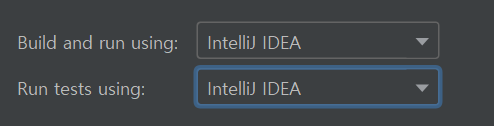
7~8번은 컴파일 실행시 빌드를 Gradle이 아닌 IntelliJ IDEA로 설정하는 것인데, 이것은 자동반영 효과 뿐만 아니라 전반적인 빌드 속도를 향상시켜준다. (분산방식으로 빌드를 해준다나 뭐라나 잘 모르겠다 좀 빨라지긴 한다.)
9. 모든 설정 완료후에 확인차 인텔리제이를 껐다 재실행 시키자.
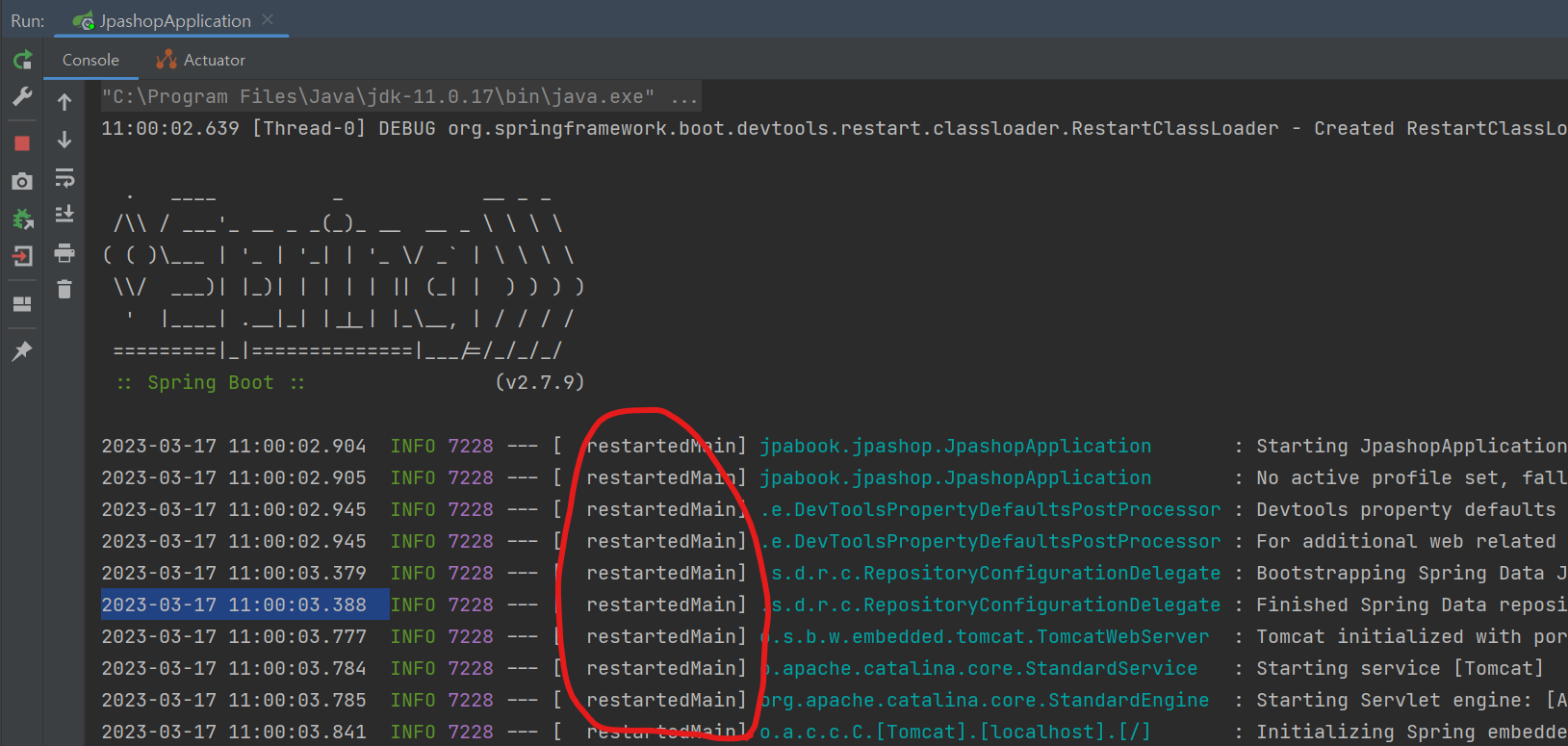
Log에 restartedMain이라는 단어가 출력되면 정상적으로 세팅이 되었다는 뜻
위에 나열된 8가지 세팅중 하나라도 빠지면 자동적용이 되지 않으니 꼼꼼히 확인하고 적용하는데에 주의할것!
'IDE 도구 > IntelliJ' 카테고리의 다른 글
| IntelliJ SonarQube plugin 전체 issue 탐색 및 파일 필터링 설정 (1) | 2024.12.15 |
|---|---|
| IntelliJ - Gradle기반 LiveReLoad 적용법 (0) | 2024.04.04 |
| IntelliJ Tomcat 콘솔 로그 영어출력 & 데이터 한글출력 ORA-01861 에러 해결 (0) | 2024.02.18 |
| IntelliJ Properties파일 한글 인코딩 깨짐 (0) | 2022.11.09 |
| IntelliJ 에서 Eclipse 다크 테마 / Keymap 단축키 적용하기. (0) | 2022.11.09 |